(sumber opikini.com) Kali ini akan berbagi tips cara membuat partisi baru di Windows 10 dengan cara mengurangi partisi C karena kebetulan laptop Asus yang beberapa waktu lalu dibeli hanya menyediakan satu partisi saja yaitu drive C dengan kapasitas sekitar 500GB.
Jika bertanya kenapa kita harus membuat partisi baru selain drive C? jawabanya adalah agar data kita aman tidak akan terhapus saat install ulang Windows 10 karena data-data penting seperti file gambar, dokumen maupun aplikasi lain bisa kita simpan di drive atau partisi lain selain C.
Untuk membagi partisi di Windows 10 tidak perlu menggunakan software tambahan karena cukup menggunakan Disk Management kecuali jika ingin menambah kapasitas drive C maka kita harus install software partition manager dari pihak ketiga, namun sesuai judul yang akan dibahas kali ini hanya membuat partisi baru dengan cara mengurangi kapasitas hardisk drive C dengan cara sebagai berikut.
Cara Membuat Partisi Baru di Windows 10 Dengan Mengurangi Partisi C
Penting : panduan berikut ini menjelaskan tentang cara mengurangi kapasitas drive C kemudian membuat partisi baru dan tidak akan menghapus data yang ada, namun sebelum mencoba sebaiknya kamu backup dulu data-data penting yang ada di C agar jika terjadi kesalahan data yang dimiliki tidak terhapus.
#1 – Buka Disk Management dengan cara klik Kanan pada Start Menu lalu pilih Disk Management. 
#2 – Berikutnya Klik Kanan pada Drive C lalu pilih Shrink Volume, tujuannya adalah menyiapkan partisi kosong dengan mengurangi kapasitas drive C.
#3 – Selanjutnya tentukan berapa besar kapasitas volume baru yang ingin dibuat dalam satuan MB, kemudian klik Shrink. 
Misalnya kalau Drive C tadinya memiliki kapasitas 500GB maka bisa kita ambil hampir setengahnya misalnya 230GB (230000 MB)yang nantinya bisa dibagi lagi menjadi beberapa drive baru.
#4 – Jika langkah diatas berhasil maka akan muncul satu space baru (Unalocated), nah dari sinilah kita akan membuat partisi baru.

#5 – Langkah selanjutnya kita akan membuat partisi baru dari unalocated tersebut dengan cara, klik Kanan pada Unlocated lalu pilih New Simple Volume seperti terlihat pada gambar berikut ini.
#6 – Kemudian pilih Next. 
#7 – Tentukan kapasitas partisi yang akan dibuat dalam satuan MB, lalu Next. 
#8 – Tentukan drive letter atau path misalnya D, E, G atau yang lainnya sesuai dengan path yang masih tersedia (belum terpakai) lalu Next. 
#9 – Tentukan nama (label) partisi baru tersebut misalnya Data dan biarkan pilihan lain terpilih secara default terutama pilihan untuk format partisi baru tersebut lalu Next. 
#10 – Tunggu sampai proses selesai yang ditandai dengan munculnya dialog pemberitahuan sukses seperti gambar berikut ini. 
Jika sudah muncul seperti gambar diatas artinya pembuatan partisi atau drive baru sudah berhasil dan jika masih ingin membuat lagi selama masih tersedia unalocated space maka tinggal ulangi langkah mulai dari no. 4.
Bagaimana, mudah bukan membuat partisi baru di Windows 10 dengan mengurangi partisi C, jika masih kurang jelas silahkan baca sekali lagi dan perhatikan baik-baik gambarnya namun jika masih mengalami kesulitan juga maka jangan sungkan untuk bertanya.
sumber :https://opikini.com/cara-membuat-partisi-baru-di-windows-10/ - https://winpoin.com/cara-membuat-partisi-baru-di-windows-10/

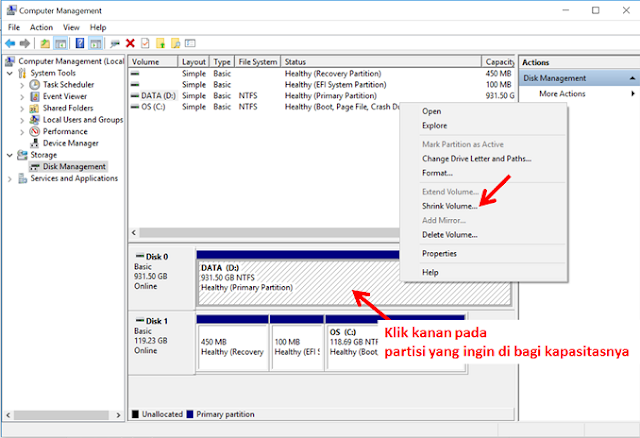

Comments
Post a Comment