Cara Mudah Membuat Format Label Undangan di MS Word - Pernah dapat undangan...? Kalau pernah, coba Anda perhatikan baik-baik undangan tersebut.
Surat, undangan pernikahan, rapat, pertemuan, dan undangan-undangan lain yang bersifat resmi biasanya terdapat bagian yang digunakan sebagai tempat menulis nama dan alamat penerima undangan.
Bisa dibayangkan, jika tamu yang diundang ada 1000 orang, kalau ditulis dengan tangan pasti melelahkan.
Nah, biasanya bagian tersebut ditempeli semacam stiker label berwarna putih dengan nama dan alamat penerima undangan yang sudah tercetak rapi.
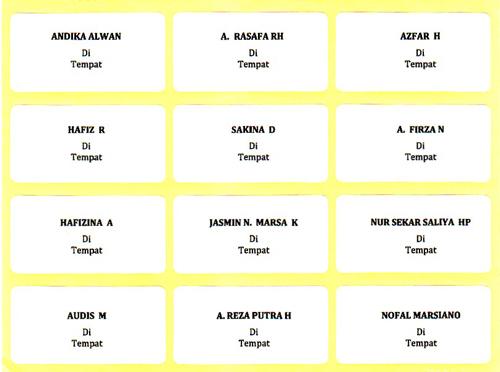
Tutorial membuat format label undangan ini dapat digunakan pada Microsoft Word 2007, 2010, 2013, dan 2016 karena masih memiliki tampilan yang mirip. Bagi yang masih menggunakan MS Word 2003, caranya agak berbeda.
1. Buat daftar penerima surat undangan di Microsoft Excel.
Sebagai contoh di sini data penerima surat terdiri dari 2 kolom, yaitu nama dan alamat penerima. Lebih jelasnya dapat dilihat pada gambar di bawah ini.

2. Simpan daftar penerima surat undangan tersebut di komputer Anda.
Sekarang Anda telah memiliki file Excel yang berisi daftar nama-nama tamu yang akan diundang.
1. Buka MS Word.
2. Pada menu Mailings, pilih Labels.

3. Pilih Options untuk memilih format label.

4. Pilih New Label untuk membuat format label baru.

Atur ukuran seperti gambar di bawah ini. Mulailah mengubah Page size menjadi Custom, lalu lanjutkan ke Label height, Label width, kemudian Number across dan Number down. Baru setelah itu mengatur parameter lain.

Jika Anda menggunakan kertas dengan tipe berbeda, berikut penjelasannya :
6. Pilih New Document.

Maka seharusnya akan muncul dokumen baru dengan garis-garis yang membagi dokumen menjadi 3x4 label seperti gambar di bawah ini.

Sekarang kita akan memasukkan nama-nama penerima undangan yang sebelumnya sudah kita buat.
1. Pada menu Mailings, klik Select Recipients, kemudian pilih Use Existing List.

2. Pilih file Excel daftar penerima surat undangan yang telah Anda buat sebelumnya.

3. Pilih Sheet 1$, kemudian pilih OK.
Sheet1$ maksudnya adalah sheet pada MS Excel, secara default dokumen baru Excel akan tersimpan di Sheet 1, namun jika Anda membuat datanya di Sheet 2, maka silahkan disesuaikan.

4. Kita coba isi label pertama. Pada menu Mailings, pilih Insert Merge Field, kemudian pilih NAMA, dilanjutkan dengan ALAMAT.
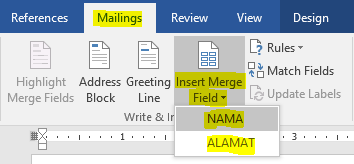
5. Copy tulisan pada label pertama, kemudian paste ke label sebelahnya.

6. Letakkan pointer kursor pada sebelah kiri <>, seperti gambar di bawah ini.

7. Pada menu Mailings, klik Rules, kemudian pilih Next Record.
Fungsinya untuk memasukkan nama berikutnya. Jika tidak, maka yang muncul dalam label adalah nama pertama semua.

8. Blok tulisan pada label kedua (yang sudah diberikan Rule Next Record), kemudian copy dan paste ke label-label yang masih kosong. Buat sebanyak jumlah nama di daftar penerima surat undangan.

Untuk memperbanyak jumlah label, silahkan klik kanan kemudian pilih Insert Rows Below.
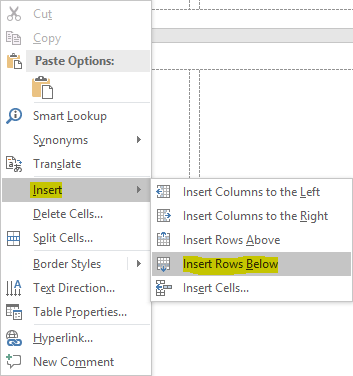
9. Silahkan rapikan label Anda. Untuk mempermudah, tekan Ctrl+A untuk mem-blok semua tulisan, kemudian tekan Ctrl+E untuk membuat posisi tulisan berada di tengah.

10. Pada menu Mailings, klik Finish & Merge, kemudian pilih Edit Individual Documents.

11. Pilih All, kemudian pilih OK.

Pada tahap ini dokumen sudah siap untuk dicetak (dalam contoh menggunakan kertas label merk Tom&Jerry No. 103).

Cukup panjang ya tutorialnya... Tapi jika Anda teliti mengikuti instruksi di blog ini pasti bisa, kok.
Surat, undangan pernikahan, rapat, pertemuan, dan undangan-undangan lain yang bersifat resmi biasanya terdapat bagian yang digunakan sebagai tempat menulis nama dan alamat penerima undangan.
Bisa dibayangkan, jika tamu yang diundang ada 1000 orang, kalau ditulis dengan tangan pasti melelahkan.
Nah, biasanya bagian tersebut ditempeli semacam stiker label berwarna putih dengan nama dan alamat penerima undangan yang sudah tercetak rapi.
kalo mau instan bisa download DISINI.
kalo Mau tau cara membuatnya ?
yuk di praktekin.
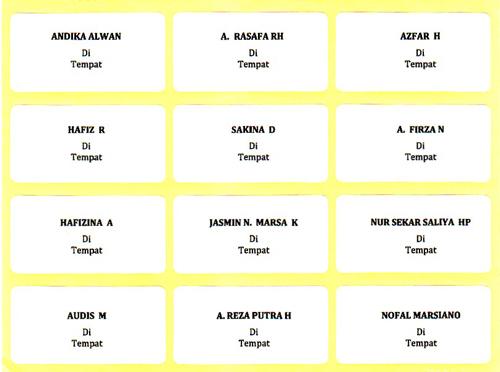
Tutorial membuat format label undangan ini dapat digunakan pada Microsoft Word 2007, 2010, 2013, dan 2016 karena masih memiliki tampilan yang mirip. Bagi yang masih menggunakan MS Word 2003, caranya agak berbeda.
Membuat Daftar Penerima Surat Undangan
1. Buat daftar penerima surat undangan di Microsoft Excel.
Sebagai contoh di sini data penerima surat terdiri dari 2 kolom, yaitu nama dan alamat penerima. Lebih jelasnya dapat dilihat pada gambar di bawah ini.

2. Simpan daftar penerima surat undangan tersebut di komputer Anda.
Sekarang Anda telah memiliki file Excel yang berisi daftar nama-nama tamu yang akan diundang.
Membuat Template Label Undangan dengan MS Word
1. Buka MS Word.
2. Pada menu Mailings, pilih Labels.

3. Pilih Options untuk memilih format label.

4. Pilih New Label untuk membuat format label baru.

Atur ukuran seperti gambar di bawah ini. Mulailah mengubah Page size menjadi Custom, lalu lanjutkan ke Label height, Label width, kemudian Number across dan Number down. Baru setelah itu mengatur parameter lain.

Dalam artikel ini digunakan kertas label merk Tom&Jerry No. 103
Jika Anda menggunakan kertas dengan tipe berbeda, berikut penjelasannya :
- Label name : nama label
- Top margin : margin atas
- Side margin : margin samping kanan kiri
- Vertical patch : tinggi label + margin vertikal
- Horizontal patch : lebar label + margin horizontal
- Label height : tinggi label
- Label width : lebar label
- Number across : kolom label
- Number down : baris label
- Page size : ukuran label, pilih Custom
- Page width : lebar kertas label undangan
- Page height : tinggi kertas label undangan
6. Pilih New Document.

Maka seharusnya akan muncul dokumen baru dengan garis-garis yang membagi dokumen menjadi 3x4 label seperti gambar di bawah ini.

Memasukkan Data Penerima Undangan dari Excel ke Word
Sekarang kita akan memasukkan nama-nama penerima undangan yang sebelumnya sudah kita buat.
1. Pada menu Mailings, klik Select Recipients, kemudian pilih Use Existing List.

2. Pilih file Excel daftar penerima surat undangan yang telah Anda buat sebelumnya.

3. Pilih Sheet 1$, kemudian pilih OK.
Sheet1$ maksudnya adalah sheet pada MS Excel, secara default dokumen baru Excel akan tersimpan di Sheet 1, namun jika Anda membuat datanya di Sheet 2, maka silahkan disesuaikan.

4. Kita coba isi label pertama. Pada menu Mailings, pilih Insert Merge Field, kemudian pilih NAMA, dilanjutkan dengan ALAMAT.
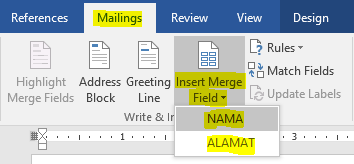
5. Copy tulisan pada label pertama, kemudian paste ke label sebelahnya.

6. Letakkan pointer kursor pada sebelah kiri <

7. Pada menu Mailings, klik Rules, kemudian pilih Next Record.
Fungsinya untuk memasukkan nama berikutnya. Jika tidak, maka yang muncul dalam label adalah nama pertama semua.

8. Blok tulisan pada label kedua (yang sudah diberikan Rule Next Record), kemudian copy dan paste ke label-label yang masih kosong. Buat sebanyak jumlah nama di daftar penerima surat undangan.

Untuk memperbanyak jumlah label, silahkan klik kanan kemudian pilih Insert Rows Below.
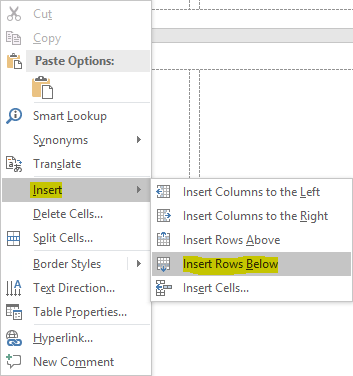
9. Silahkan rapikan label Anda. Untuk mempermudah, tekan Ctrl+A untuk mem-blok semua tulisan, kemudian tekan Ctrl+E untuk membuat posisi tulisan berada di tengah.

10. Pada menu Mailings, klik Finish & Merge, kemudian pilih Edit Individual Documents.

11. Pilih All, kemudian pilih OK.

Pada tahap ini dokumen sudah siap untuk dicetak (dalam contoh menggunakan kertas label merk Tom&Jerry No. 103).

Cukup panjang ya tutorialnya... Tapi jika Anda teliti mengikuti instruksi di blog ini pasti bisa, kok.
sumber:https://duarupa.blogspot.com/2016/08/cara-membuat-format-label-undangan-word.html
Comments
Post a Comment