Tidak bisa save pada Microsoft Office Word adalah salah satu moment yang sangat merepotkan. Bisa dibayangkan pada dokumen yang sudah diketik banyak-banyak, tidak mungkin kalau kita harus menghapus dan mengulangnya kembali.
Apalagi kalau dokumen yang diketik isinya sebuah tugas, skripsi atau karya ilmiah. Makin gawat pastinya.
Nah, untuk Anda yang sedang mengalami masalah dokumen Word tidak bisa disimpan, pastinya merasa agak panik bukan?
Jujur, saya sendiri sudah beberapa kali mengalami dokumen di Office yang saya pakai untuk mengetik.
Penyebab Office Word Yang Tidak Bisa Save – Kenapa?
Office Word yang tidak bisa nge-save, sebenarnya banyak sekali penyebabnya.
Namun, umumnya masalah ini disebabkan karena pengguna tidak memiliki hak administrator untuk melakukan penyimpanan.
Pertanyaannya, kenapa kita sebagai pemilik Laptop atau PC malah tidak mendapat hak Admin?
Jawabannya, ini untuk melindungi sistem yang kita pakai dari program tertentu yang berpotensi merusak Komputer yang kita pakai. Contohnya seperti virus.
Karena dengan membuat hak adminisrator jadi terbatas, virus tidak akan bisa mengakses file sistem. Karena sistemnya hanya bersifat bisa dibaca tapi tidak bisa ditulis (Atau lebih tepatnya disebut mode read-only).
Nah, dari hasil tes yang saya lakukan, untuk solusinya ada beberapa. Dan langsung saja, berikut cara mengatasi Office Word yang tidak bisa menyimpan dokumen.
- Sebelumnya backup terlebih dahulu seluruh tulisan yang telah diketik. Ini untuk mencegah resiko hilangnya dokumen yang ingin disimpan. Silakan lakukan ‘select all‘ (CTRL + A) lalu salin semua tulisan ke aplikasi pengetik sejenis Wordpad. Memang hasilnya akan jadi sedikit berantakan, tapi lebih baik jika dibanding hasil tulisan hilang semua.
1. Ubah Setting Permission Pada Drive
Seperti yang saya bilang sebelumnya. Office Word yang tidak bisa tersimpan biasanya karena masalah administrator. Untuk itu, kita bisa mencoba untuk mengubah akses administrator menjadi full.
Caranya klik kanan drive yang ingin dipakai untuk save >> Klik Properties >> Klik tab security kemudian klik Edit >> Perhatikan, ada beberapa user tertera. Beri full control ke user yang sedang dipakai di Windows sekarang, kemudian klik apply (Cek gambar diatas).
Kalau sudah, coba lakukan save ulang dokumen yang ingin disimpan.
2. Coba Save Di Drive Lain
Akses administrator sebenarnya hanya berlaku pada drive yang didalamnya terdapat sistem saja.
Untuk itu, coba lakukan save pada drive non sistem (Bukan C:), misalnya D: atau E:. Karena drive-drive seperti ini tidak memerlukan akses administrator, sehingga dokumen jadi bisa tersimpan.
Anda juga bisa mengetes untuk melakukan save di Flashdisk atau Harddisk ekternal.
3. Melakukan Cloud Save
Selain melakukan save manual di drive. Kita juga bisa melakukan cloud save alias menyimpan dokumen di internet.
Kelebihan menyimpan di internet, resiko dokumen terkena virus akan semakin rendah, sehingga data yang disimpan jadi aman.
Melakukan cloud save, bisa dilakukan dengan memakai Office Word Online yang sebenarnya sudah dirilis sejak lama.
Untuk membukanya, kita tidak perlu memakai software apapun. Melainkan bisa langsung membukanya lewat browser. Caranya:
- Buka link berikut: https://office.live.com/start/Word.aspx kemudian login untuk mulai menggunakan akun Microsoft. Jika belum punya, silakan daftar dulu.
- Setelah login, nanti kita akan diarahkan ke halaman seperti berikut:
- Pilih New blank document >> Kalau dokumen sudah terbuka, salin semua dokumen yang tidak bisa di-save tadi ke dalam office word online.
- Office Word online ini memiliki fitur auto save. Tapi untuk jaga-jaga, silakan klik file >> save as >> Save to one drive >> lalu save.
Sekarang, dokumen sudah aman tersimpan di internet. Jangan lupa untuk mengkoreksi seluruh tulisan yang telah disalin. Untuk jaga-jaga, apabila ada kekurangan atau kesalahan pada tulisan.
4. Melakukan Save Ke Drive Lewat Office Word Online
Ada kalanya kita malas untuk menghubungkan laptop atau komputer yang digunakan ke internet. Atau mungkin internet yang digunakan sering tidak stabil, sehingga barangkali nanti dokumen yang diinginkan tidak bisa dibuka di saat-saat yang penting.
Untuk itu, kita bisa melakukan save ke drive laptop atau komputer lewat Office Word Online.
Caranya buka dokumen yang tadi sudah dibuat di Office Word Online >> Klik file lalu klik Save as >> Kemudian klik Download a copy >> Setelah itu save ke Drive yang diiinginkan.
Melalui metode ini, dokumen nanti akan otomatis disimpan di drive yang dipilih.
Trik ini belum lama saya temukan. Tapi cukup efektif untuk menyimpan dokumen word yang error di saat-saat genting.
5. Lakukan Scanning Virus
Virus bisa menginfeksi file dokumen Word. Bahkan banyak virus yang bisa membuat file dokumen menjadi corrupt.
Karena corrupt inilah, file dokumen jadi tidak bisa tersimpan, disebabkan rusaknya file yang ingin disimpan.
Solusinya, coba lakukan cloud save atau save ulang lewat Office Word Online seperti yang saya bahas sebelumnya, lalu lakukan scanning virus secara menyeluruh untuk membasmi virus-virus yang ada.
Resikonya, file-file dokumen lain yang sudah tersimpan, bisa saja terhapus karena terdeteksi telah terinfeksi virus. Jadi, silakan pertimbangkan kembali sebelum melakukan scanning.
6. Pastikan Kapasitas Drive Tidak Full!
Masalah yang sepele tapi bisa saja terjadi. Apalagi pengguna laptop-laptop baru kelas mainstream. Karena rata-rata, sudah menggunakan SSD yang sayangnya ukurannya relatif kecil.
Jadi mudah saja, jangan lupa untuk memastikan drive yang ingin digunakan untuk menyimpan file dokumen tidak full kapasitasnya.
7. Install ulang Office Word
Terakhir, coba lakukan install ulang Office Word yang digunakan. Tujuannya, untuk memperbaiki barangkali ada kerusakan pada bagian sistem Office Wordnya (Contohnya virus).
Sebelum melakukan langkah ini, backup dulu dokumen yang telah ditulis dengan menggunakan Office Online seperti yang telah dibahas tadi.
Jika sudah diinstall ulang, coba cek kembali. Biasanya jadi normal lagi.
Penutup
Sebenarnya, penyebab dan cara melakukan solusi yang pasti untuk mengatasi Office Word yang tidak bisa save itu tidak mengikat.
Karena masih banyak kemungkinan-kemungkinan lain yang berbeda-beda solusinya. Contohnya seperti error yang muncul saat save, “microsoft office word cannot complete save due file permission error” atau pesan-pesan lainnya.
Jadi disini, saya hanya bisa membantu sesuai pengalaman dan pengetahuan yang saya ketahui.
Mungkin itu saja.. Semoga bermanfaat.
Sekian, dan terima kasih.
sumber:https://www.leskompi.com/office-word-tidak-bisa-save/
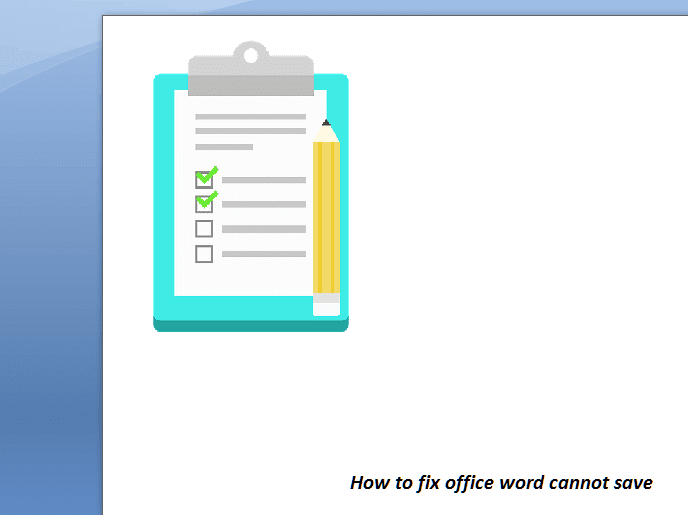
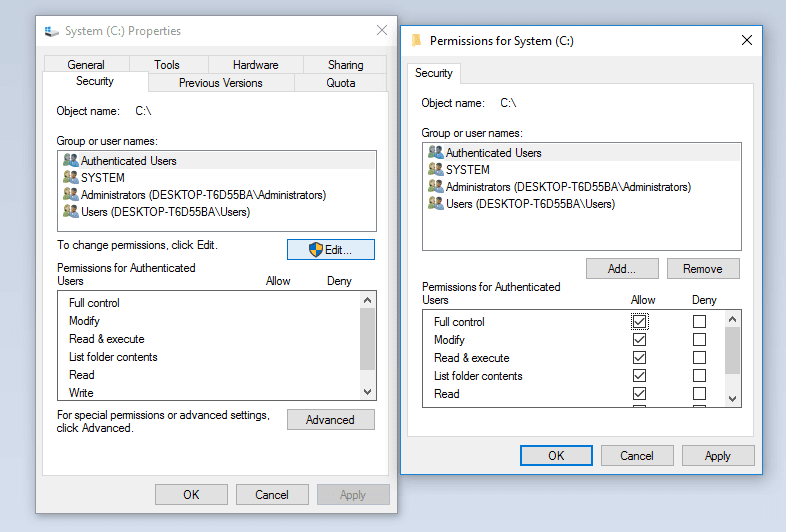
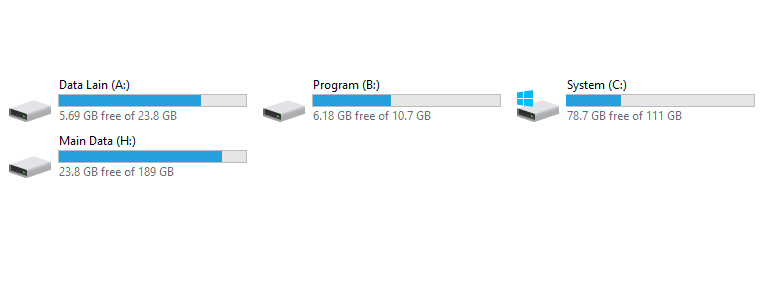
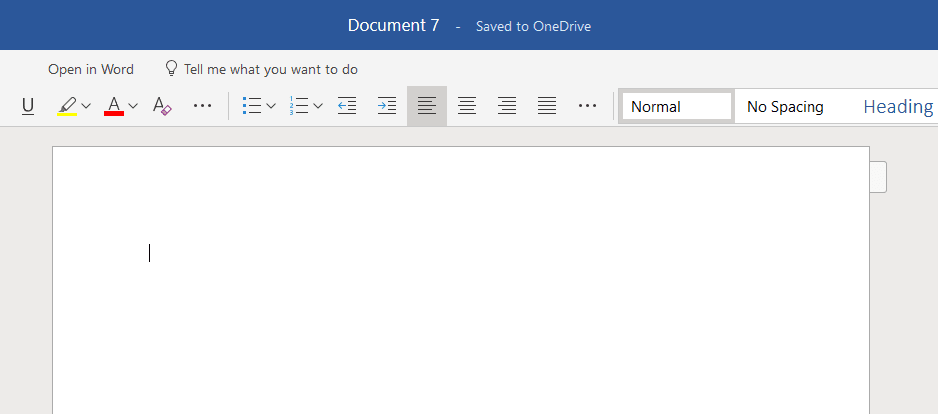
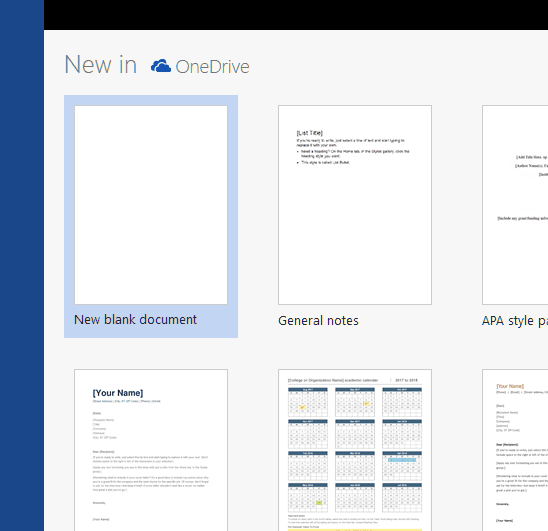
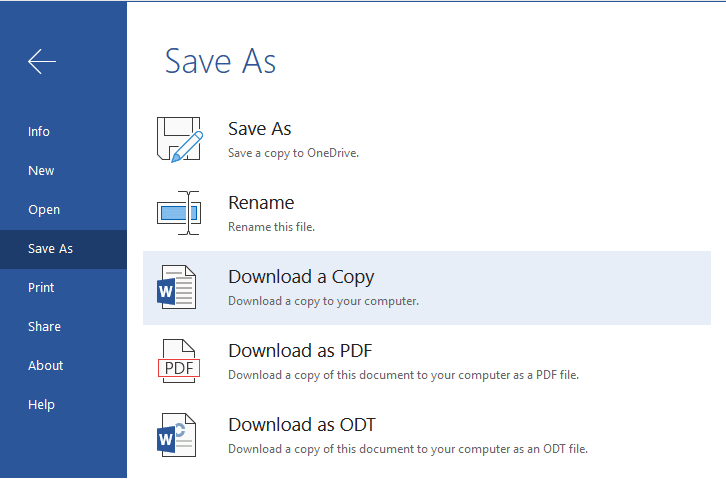
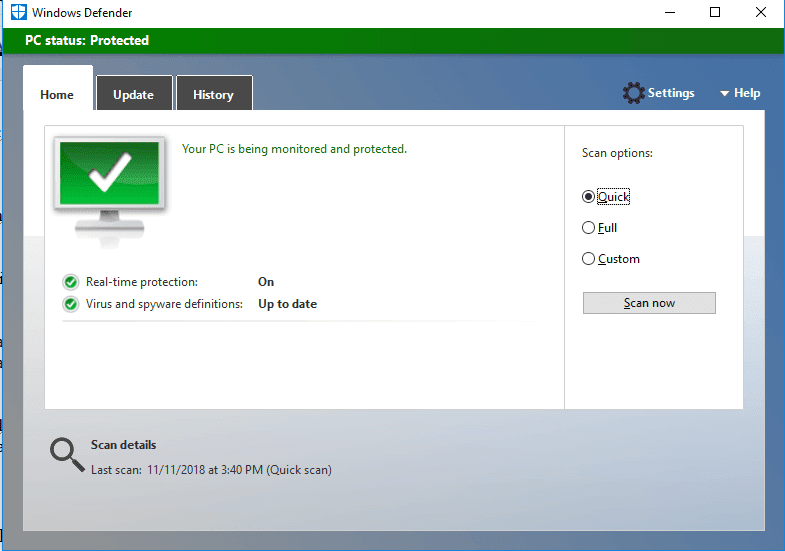
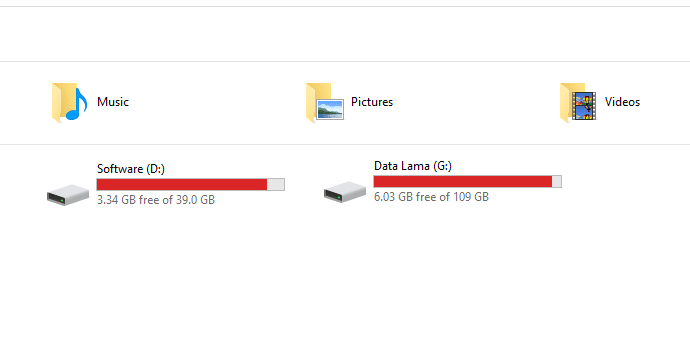
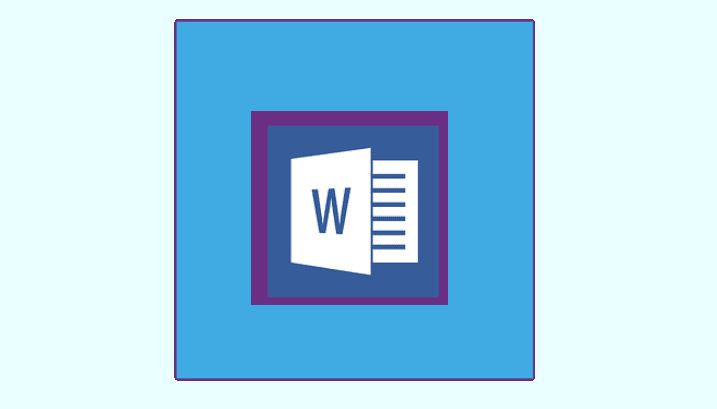
Comments
Post a Comment