Cara Cek Hardisk & Memperbaikinya Melalui CMD
– Hardisk adalah komponen perangkat keras (hardware) komputer yang
memiliki fungsi untuk menyimpan seluruh data komputer. Biasanya bentuk
hardisk berupa kotak yang didalamnya terdapat piringan untuk menyimpan
data. Seluruh data yang disimpan didalam hardisk bersifat permanent.
Artinya walaupun komputer dimatikan atau tidak digunakan dalam waktu
lama maka data tersebut tidak akan hilang. Hilangnya data didalam
hardisk hanya bisa dilakukan secara manual oleh pengguna dengan cara
menghapus atau memformatnya.
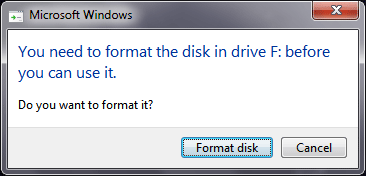
Pernahkah kamu mengalami masalah seperti ini? Ketika memasukan Hard Disk
Eksternal, tiba-tiba muncul notifikasi bahwa Hard Disk Eksternal harus
di Format, dan kita tidak bisa membuka isi didalamnya sampai Hard Disk
Eksternalnya di Format
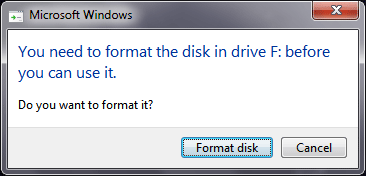
Peranan hardisk di komputer atau laptop sangatlah vital dan sangat tidak
mungkin komputer akan bisa dijalankan tanpa adanya hardisk. Operasi
Sistem yang merupakan sebagai pengendali komputer agar bisa dijalankan
disimpannya didalam hardisk. Maka dari itu melihat sangat pentingnya
peranan hardisk di komputer atau laptop maka disarankan agar selalu memeriksa kondisi hardisk yang kita gunakan. Komputer tanpa hardisk maka bisa dibilang percuma saja karena komputer sama sekali tidak bisa dioperasikan.
Namanya barang elektronik apalagi jika
kita gunakan terus menerus setiap hari maka kondisinya pasti akan
mengalami kerusakan. Begitupun juga dengan hardisk komputer pasti suatu
saat akan rusak dan bahkan sama sekali akan tidak bisa digunakan lagi.
Namun semua itu tidak serta merta terjadi begitu saja tanpa adanya sebab
terlebih dahulu. Walaupun ada juga sebagian kecil kasus kerusakan
terjadi begitu saja karena kegagalan produk atau yang lainnya, namun hal
ini jarang. Umumnya kerusakan pada hardisk bisa terjadi karena
kesalahan pengguna atau masalah gangguan listrik.
Biasanya tanda-tanda kondisi hardisk bermasalah adalah kinerja komputer semakin lambat. Walaupun penyebab kecepatan komputer menurun tidak bisa memvonis bahwa hardisk bermasalah namun ada juga akar permasalahnnya dari hardisk. Kasus lain kondisi hardisk sudah rusak adalah tidak bisa dipartisi, tidak bisa diformat, komputer mendadak mati, tidak bisa copy paste data, dan sebagainya.
Kesimpulannya jika kondisi hardisk komputer atau laptop sudah bermasalah maka kinerja komputer akan menjadi tidak normal seperti pada ketika hardisk baik-baik saja. Dan kita sebaiknya jangan membiarkan kondisi hardisk seperti ini jika kita tidak ingin kehilangan data-data penting yang tersimpan didalam hardisk. Tidak menutup kemungkinan jika sudah muncul tanda-tanda bermasalah hardisk lalu kita membiarkannya maka hardisk akan mati total.


Biasanya tanda-tanda kondisi hardisk bermasalah adalah kinerja komputer semakin lambat. Walaupun penyebab kecepatan komputer menurun tidak bisa memvonis bahwa hardisk bermasalah namun ada juga akar permasalahnnya dari hardisk. Kasus lain kondisi hardisk sudah rusak adalah tidak bisa dipartisi, tidak bisa diformat, komputer mendadak mati, tidak bisa copy paste data, dan sebagainya.
Kesimpulannya jika kondisi hardisk komputer atau laptop sudah bermasalah maka kinerja komputer akan menjadi tidak normal seperti pada ketika hardisk baik-baik saja. Dan kita sebaiknya jangan membiarkan kondisi hardisk seperti ini jika kita tidak ingin kehilangan data-data penting yang tersimpan didalam hardisk. Tidak menutup kemungkinan jika sudah muncul tanda-tanda bermasalah hardisk lalu kita membiarkannya maka hardisk akan mati total.
Berikut Cara Cek Kondisi Hardisk Komputer Atau Laptop Melalui Command Prompt (CMD)
Sebetulnya jika kita ingin memeriksa
kondisi hardisk secara menyeluruh dan akurat maka kita meski menggunakan
software khusus untuk memenuhi kebutuhan tersebut. Banyak software
gratis untuk cek kondisi hardisk sekaligus memperbaikinya. Diantaranya
software yang paling sering digunakan orang-orang untuk keperluan
hardisk seperti cek kondisi hardisk, memperbaiki hardisk, partisi
hardisk, format hardisk, adalah menggunakan Hiren’s BootCD.
Namun tahukah Anda bahwa untuk sekedar
cek kondisi hardisk komputer kita bisa memanfaatkan fitur bawaan OS
Windows yaitu dengan Command Prompt. Ya melalui Command Prompt atau CMD
kita bisa memeriksa kondisi hardisk apakah bermasalah atau tidak.
Caranya cukup mudah, silakan Anda buka layar kerja Command Prompt (CMD) Windows dari Run dengan mengetikkan CMD > Enter. Kemudian Anda ketik kode perintah wmic diskdrive get status dan tekan Enter. Kalau kondisi hardisk komputer Anda tidak bermasalah maka laporannya akan muncul status OK.
Status OK ini akan tampil tergantung jumlah harddrive komputer Anda.
Namun jika yang tampil bukan status OK maka itu pertanda hardisk Anda
sudah bermasalah dan disarankan untuk segera melakukan backup data.
Sebetulnya dengan Command Prompt (CMD)
ini kita bisa juga melakukan perbaikan yang terdapat pada hardisk.
Walaupun dibanding dengan software Hiren’s BootCD masih lengkap fiturnya
menggunakan software tersebut. Tidak ada salahnya juga untuk mencoba memperbaiki hardisk dengan CMD.
Umumnya hardisk bermasalah karena adanya
bad sector. Kasus bad sector ini dibagi menjadi dua yaitu bad sector
fisik dan bad sector software. Nah yang akan kita perbaiki pada kasus
bad sector ini adalah bad sector atau kerusakan secara software. Karena
bad sector fisik kita harus mempunyai keahlian khusus dalam
memperbaikinya.
Untuk memperbaiki hardisk bad sector
software menggunakan CMD caranya sangat mudah. Anda buka dulu layar
kerja Command Prompt seperti yang sudah saya intruksikan diatas kemudian
Anda ketik kode perintah chkdsk /r /f e: dan tekan Enter. Kode chkdsk adalah kode perintah untuk pengecekan kondisi hardisk. Lalu kode /r adalah untuk memindahkan kondisi bad sector hardisk. Kemudian kode /f berfungsi untuk memperbaiki setiap bad sector yang ditemukan. Terakhir kode e adalah untuk memperlihatkan partisi hardisk komputer atau penentuan partisi mana yang akan diperbaiki.
Jika tidak berhasil dengan menggunakan
trik diatas atau kondisi hardisk masih saja tetap bermasalah, disarankan
Anda menggunakan software Hiren’s BootCD saja. Silakan download di website resminya lalu burning ke CD/DVD dan jalankan.
Ok mungkin hanya itu saja pembahasan Cara Cek Kondisi Hardisk Melalui CMD Sekaligus Memperbaikinya.
Semoga artikel ini ada manfaatnya dan kondisi hardisk komputer atau
laptop Anda menjadi normal. Jangan pernah malas untuk memeriksa kondisi
hardisk dan juga rajinlah untuk selalu melakukan backup data penting.
sumber: http://info-menarik.net/cara-cek-kondisi-hardisk-komputer-melalui-cmd/
Comments
Post a Comment