Keuntungan kita dengan mengunakan User Manager dan Radius Server
ini adalah untuk lebih memudahkan kita dalam melakukan Manajemen User
HotSpot, baik dalam pembuatan account secara massal ataupun pembuatan
Kartu Member HotSpot, pembuatan Profile user, pengaturan bandwith user
profile, monitoring user session atau user yang sedang aktif, memantau
Log User, pelaporan / accounting / payment, dan lain-lain.
Okey, langsung saja kita mulai :
1. Perhatikan pada Mikrotik Winbox dibawah ini, yang mana kita mengunakan layanan Speedy dan kita gunakan satu Interface LAN untuk broadcast wifi atau jaringan Internet HotSpot.
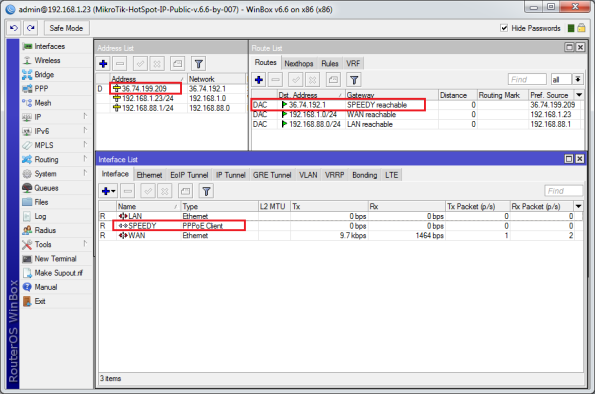
2. Pastikan Package UserManager sudah kita install pada Mikotik kita.
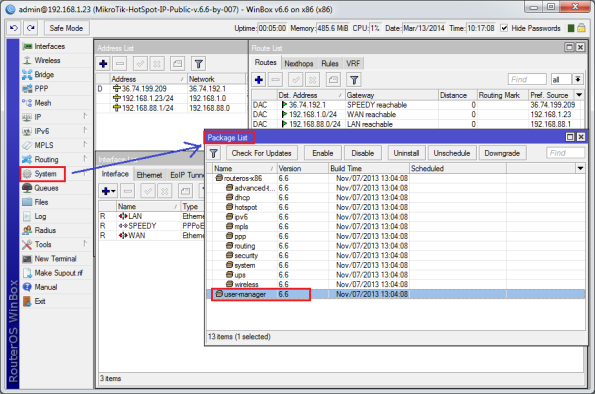
3. Setelah kita melakukan konfigurasi Mikrotik HotSpot pada artikel sebelumnya, selanjutnya kita tinggal melakukan sedikit perubahan. Langsung saja ke menu IP HotSpot pada option Server Profiles. Buka profile yang telah kita buat lalu pada option RADIUS kita check mark pilihan Use Radius dan kita pilih NAS port type 15 (ethernet).
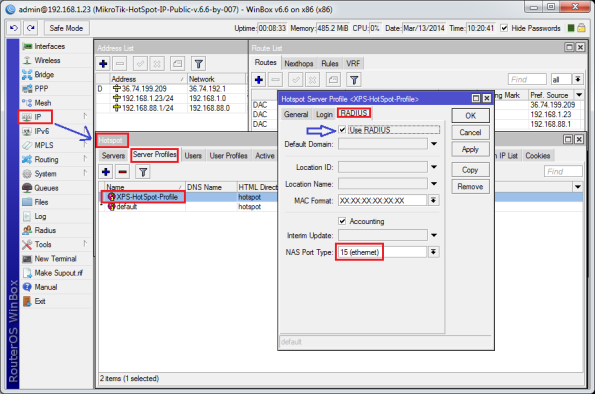
4. Selanjutnya kita klik pada menu utama Winbox RADIUS, lalu tambah sebuah Radius Server dengan services : HotSpot, Login, Wireless. Pada address Radius Server kita isikan IP Public kita, misalnya : 36.74.199.209 dan isikan pula password-nya yang nanti akan kita entry pada Server Radius di konfigurasi User Manager. Selanjutnya pada menu INCOMING, kita checkmark Accept dengan port 3799 ( atau port yang kita kehendaki ).
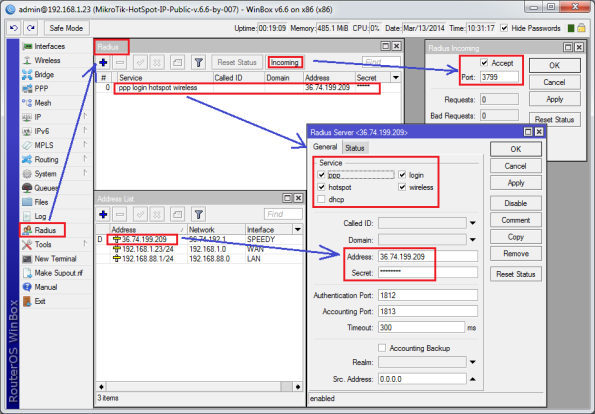
5. Selanjutnya sekarang kita Login pada Web Configuration Usermanager. Cara aksesnya adalah : IP-Mikrotik:port/userman . Username dan password default Usermanager adalah admin tanpa password.
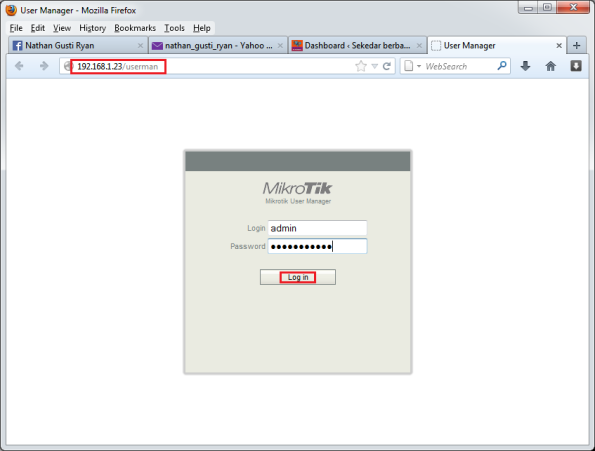
6. Selanjutnya pada menu Router, kita masukkan Nama Router ( bebas ), IP Radius Server ( IP Public ), Password Radius Server, serta Radius Incoming COA + Port 3799.
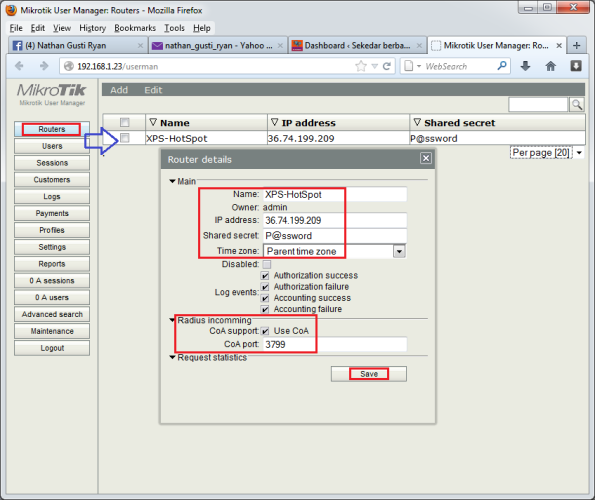
7. Selanjutnya pada menu Customer, masukkan data User admin Userman dan password serta profile perusahaan kita.
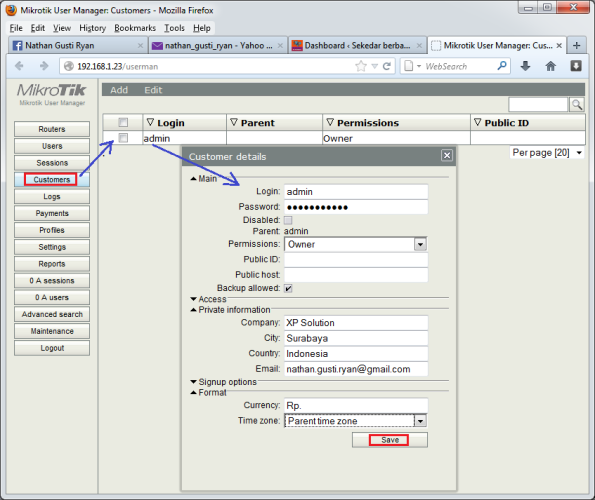
8. Selanjutnya pada menu Profiles, kita buat profile user dan profile limitations. Buatlan seperti contoh dibawah ini.
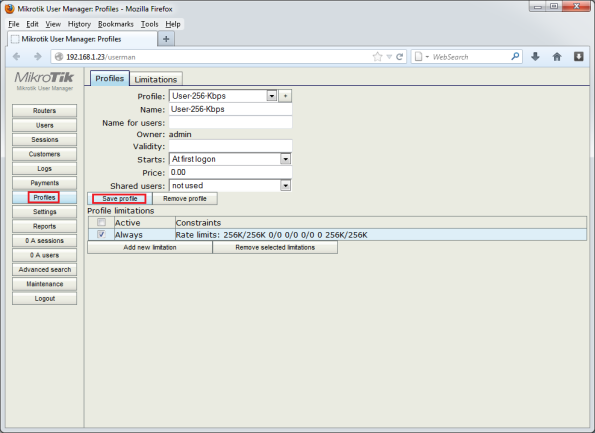
9. Buat juga beberapa profile sesuai kebutuhan anda.
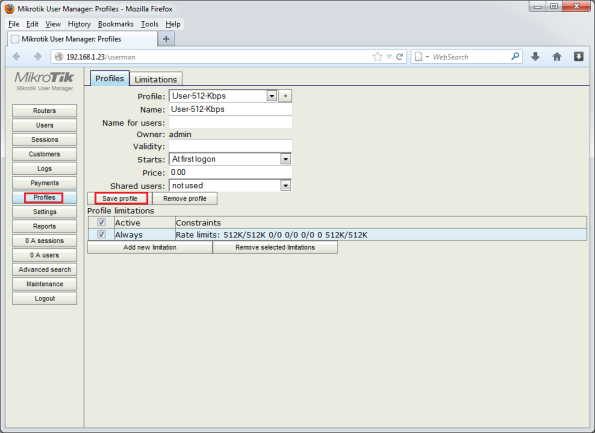
10. Selanjutnya pada menu User, kita akan membuat user hotspot secara massal atau generate user. Buatlah seperti contoh dibawah ini.
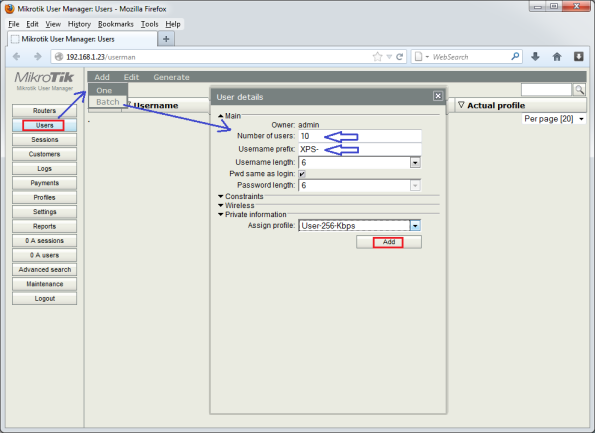
11. Okey, berikut ini tampilan user yang telah kita generate dan siap digunakan untuk login Hotspot.
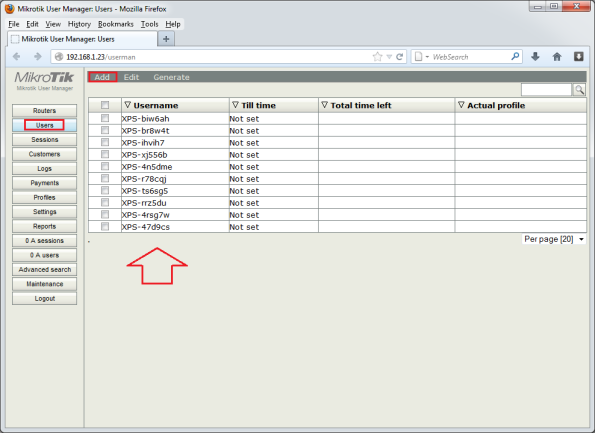
12. Selanjutnya kita akses internet, misalnya ke google.com maka akan muncul Login Page Mikrotik HotSpot kita. Lakukan Login dengan user yang telah dibuat tadi.
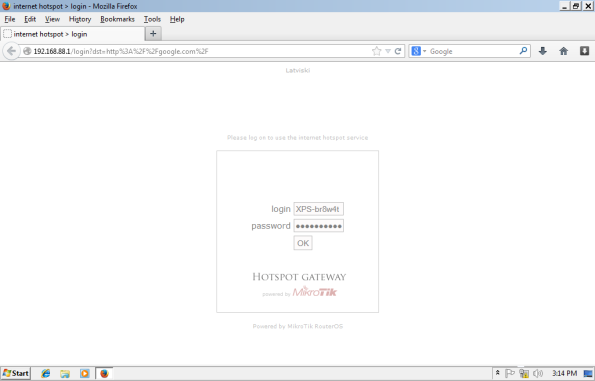
13. Tarrrraaaaaa… Kita berhasil login dan akses internet via Mikrotik HotSpot dan Usermanager dari Radius Server Mirkotik.
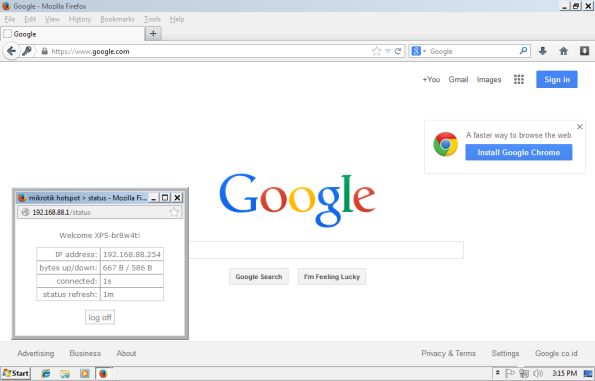
14. Perhatikan pada Mikrotik Winbox menu Active user. Disitu akan terlihat Status User yang sedang aktif Login via Mikrotik HotSpot. Perhatikan juga menu Queue akan terpantau pemakaian bandwith dari user HotSpot.
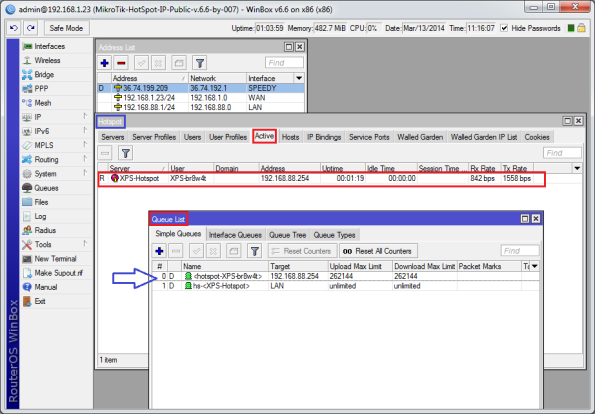
15. Perhatikan juga menu Cookies juga terpantau sebagaimana Profile HotSpot Server yang telah kita buat, yaitu 30 menit. Artinya jika user ini tidak ada aktifitas akses internet ataupun Log off, lalu dia mengakses internet lagi maka tidak diperlukan Login Mikotik HotSpot karena session-nya masih aktif dalam waktu 30 menit ( sejak pertama Login & waktu berlanjut per-30 menit ).
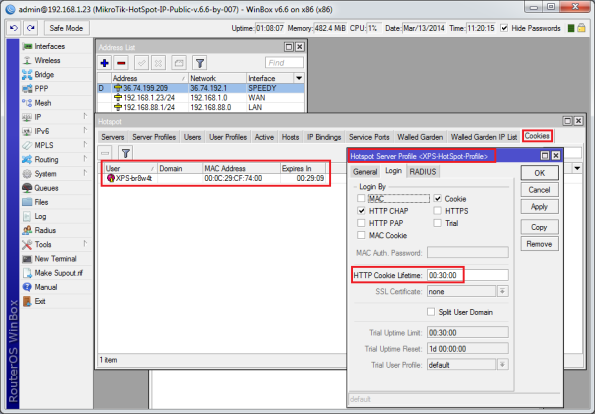
16. Okey, sekian dulu tutorial saya ini, semoga bermanfaat… Selamat berkarya dan berprestasi bersama XP Solution……….
Okey, langsung saja kita mulai :
1. Perhatikan pada Mikrotik Winbox dibawah ini, yang mana kita mengunakan layanan Speedy dan kita gunakan satu Interface LAN untuk broadcast wifi atau jaringan Internet HotSpot.
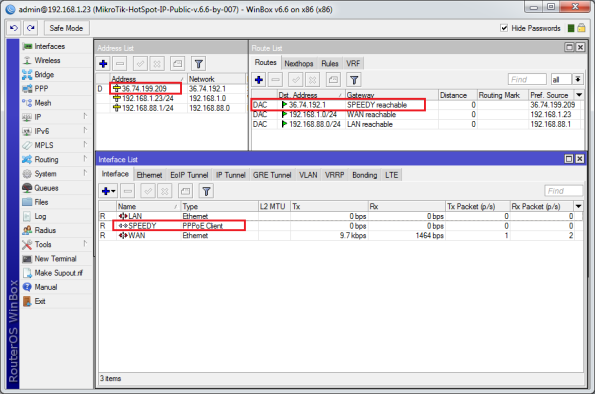
2. Pastikan Package UserManager sudah kita install pada Mikotik kita.
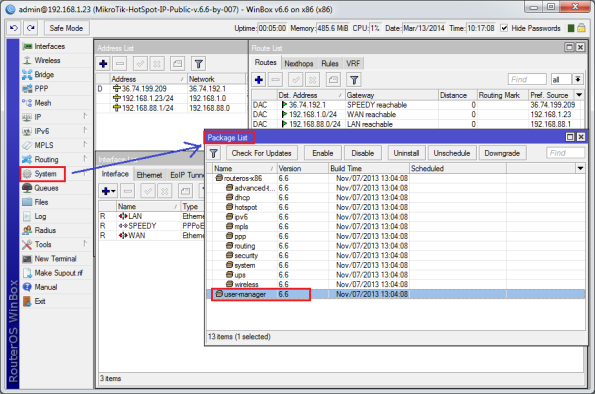
3. Setelah kita melakukan konfigurasi Mikrotik HotSpot pada artikel sebelumnya, selanjutnya kita tinggal melakukan sedikit perubahan. Langsung saja ke menu IP HotSpot pada option Server Profiles. Buka profile yang telah kita buat lalu pada option RADIUS kita check mark pilihan Use Radius dan kita pilih NAS port type 15 (ethernet).
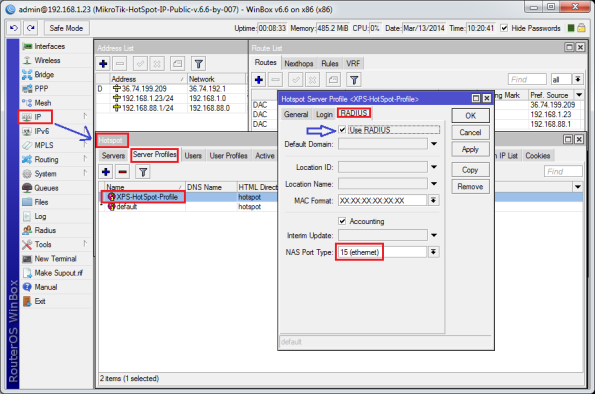
4. Selanjutnya kita klik pada menu utama Winbox RADIUS, lalu tambah sebuah Radius Server dengan services : HotSpot, Login, Wireless. Pada address Radius Server kita isikan IP Public kita, misalnya : 36.74.199.209 dan isikan pula password-nya yang nanti akan kita entry pada Server Radius di konfigurasi User Manager. Selanjutnya pada menu INCOMING, kita checkmark Accept dengan port 3799 ( atau port yang kita kehendaki ).
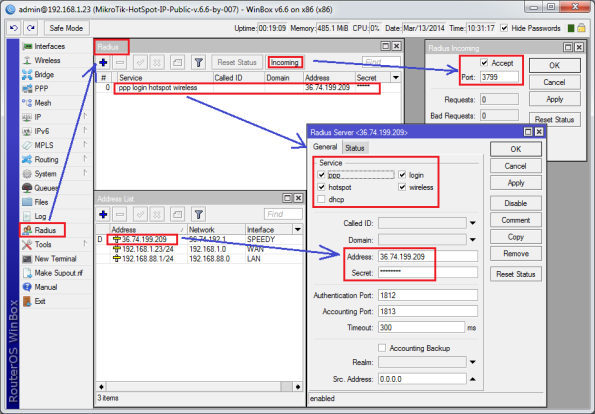
5. Selanjutnya sekarang kita Login pada Web Configuration Usermanager. Cara aksesnya adalah : IP-Mikrotik:port/userman . Username dan password default Usermanager adalah admin tanpa password.
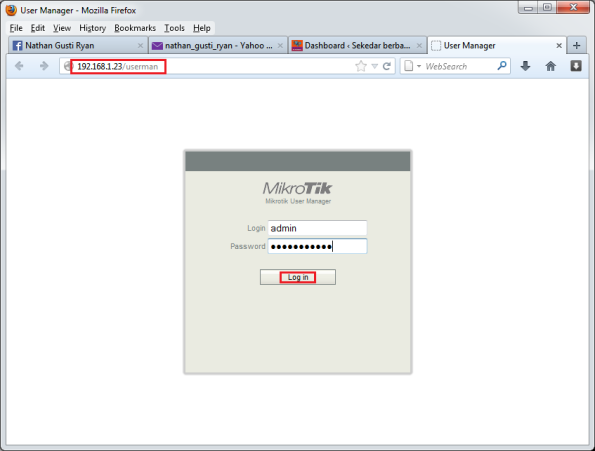
6. Selanjutnya pada menu Router, kita masukkan Nama Router ( bebas ), IP Radius Server ( IP Public ), Password Radius Server, serta Radius Incoming COA + Port 3799.
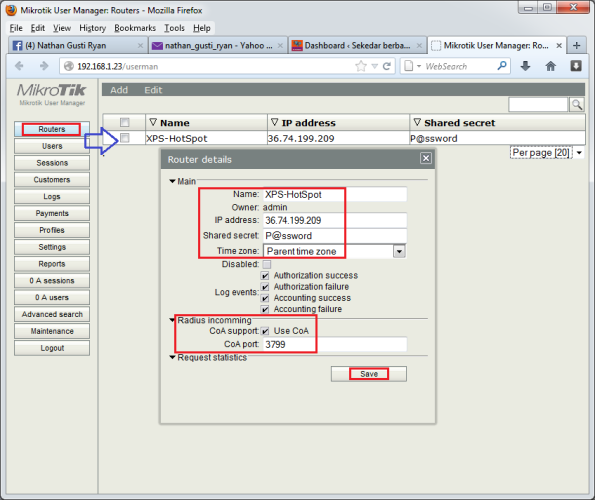
7. Selanjutnya pada menu Customer, masukkan data User admin Userman dan password serta profile perusahaan kita.
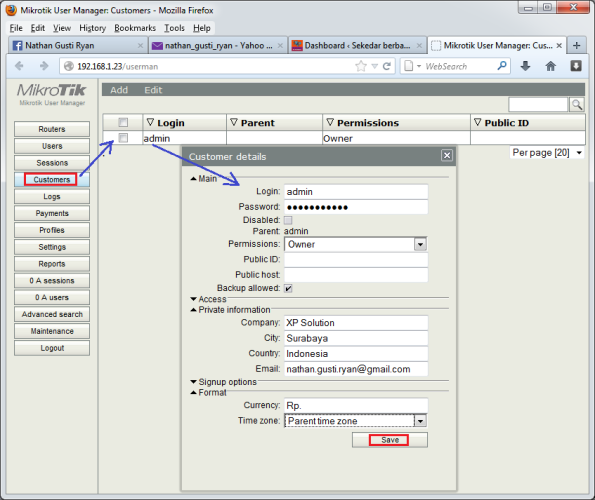
8. Selanjutnya pada menu Profiles, kita buat profile user dan profile limitations. Buatlan seperti contoh dibawah ini.
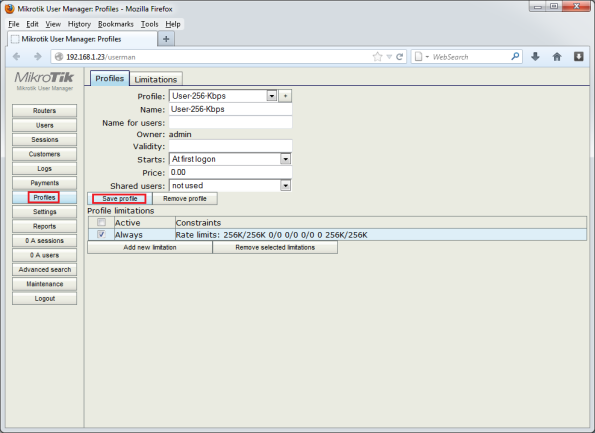
9. Buat juga beberapa profile sesuai kebutuhan anda.
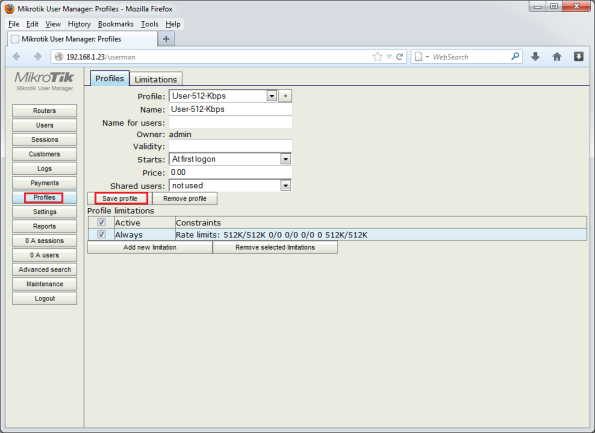
10. Selanjutnya pada menu User, kita akan membuat user hotspot secara massal atau generate user. Buatlah seperti contoh dibawah ini.
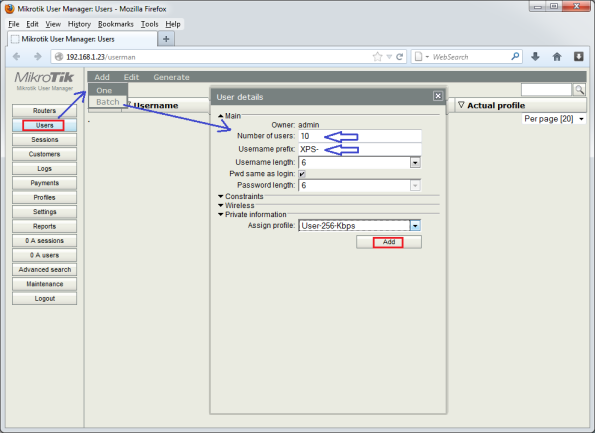
11. Okey, berikut ini tampilan user yang telah kita generate dan siap digunakan untuk login Hotspot.
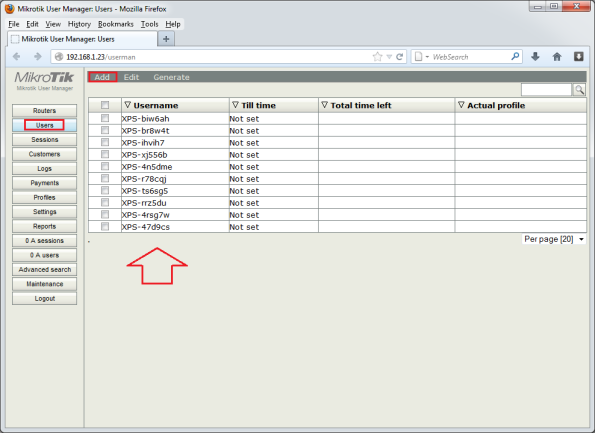
12. Selanjutnya kita akses internet, misalnya ke google.com maka akan muncul Login Page Mikrotik HotSpot kita. Lakukan Login dengan user yang telah dibuat tadi.
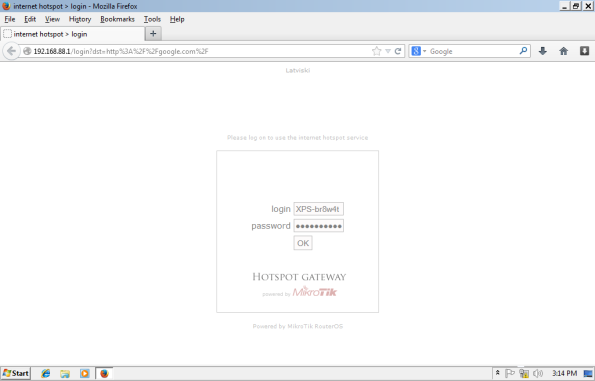
13. Tarrrraaaaaa… Kita berhasil login dan akses internet via Mikrotik HotSpot dan Usermanager dari Radius Server Mirkotik.
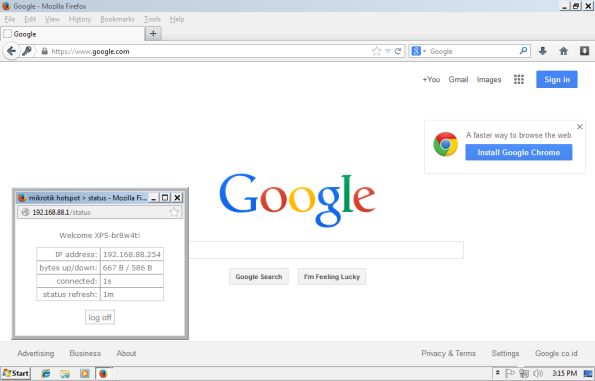
14. Perhatikan pada Mikrotik Winbox menu Active user. Disitu akan terlihat Status User yang sedang aktif Login via Mikrotik HotSpot. Perhatikan juga menu Queue akan terpantau pemakaian bandwith dari user HotSpot.
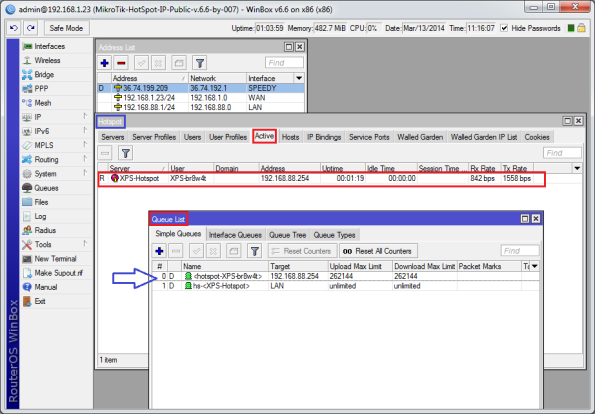
15. Perhatikan juga menu Cookies juga terpantau sebagaimana Profile HotSpot Server yang telah kita buat, yaitu 30 menit. Artinya jika user ini tidak ada aktifitas akses internet ataupun Log off, lalu dia mengakses internet lagi maka tidak diperlukan Login Mikotik HotSpot karena session-nya masih aktif dalam waktu 30 menit ( sejak pertama Login & waktu berlanjut per-30 menit ).
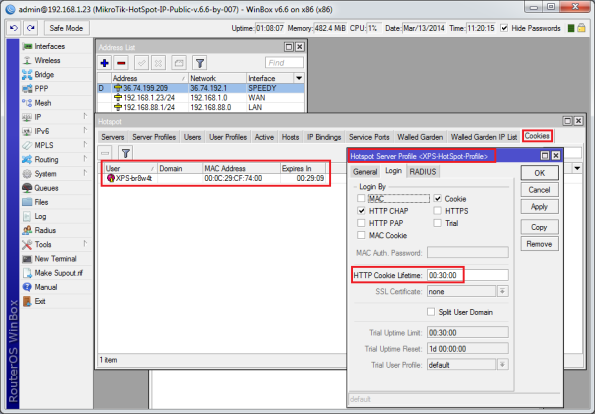
16. Okey, sekian dulu tutorial saya ini, semoga bermanfaat… Selamat berkarya dan berprestasi bersama XP Solution……….
Comments
Post a Comment